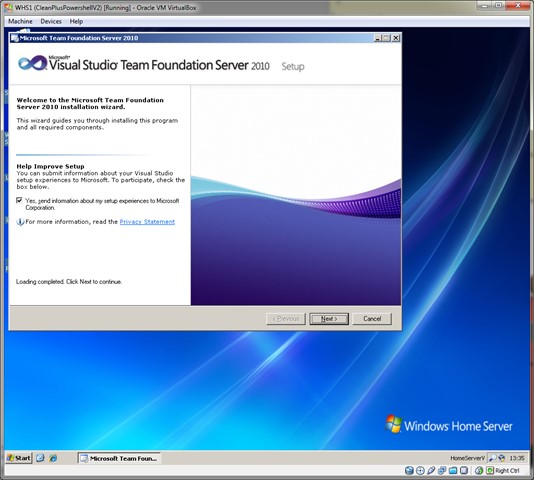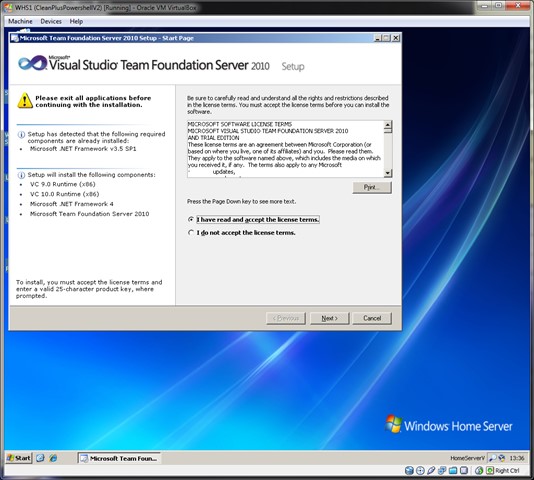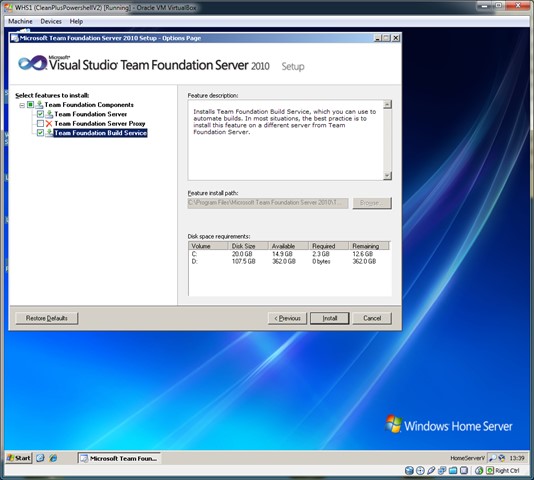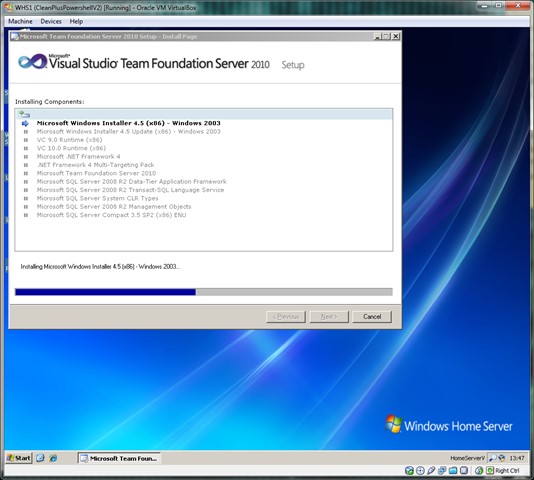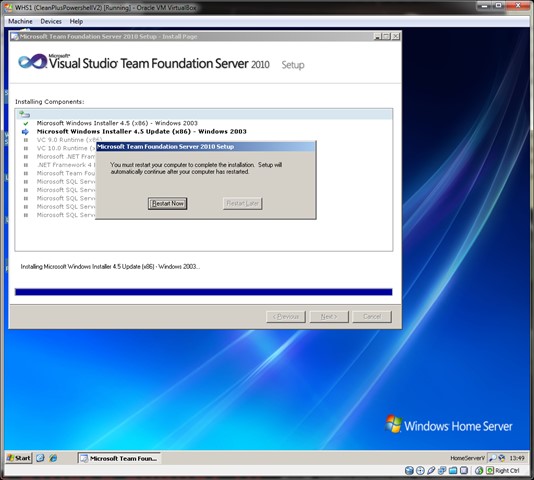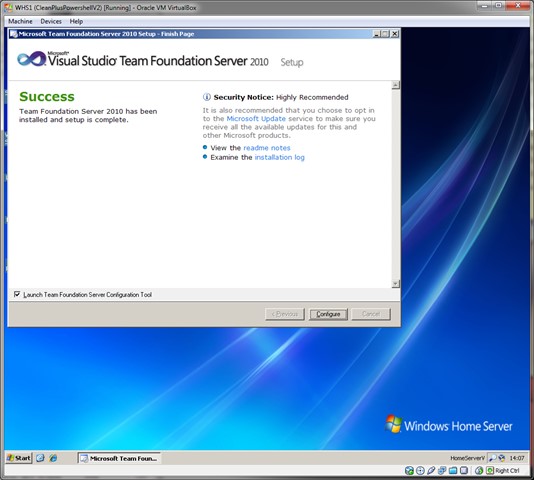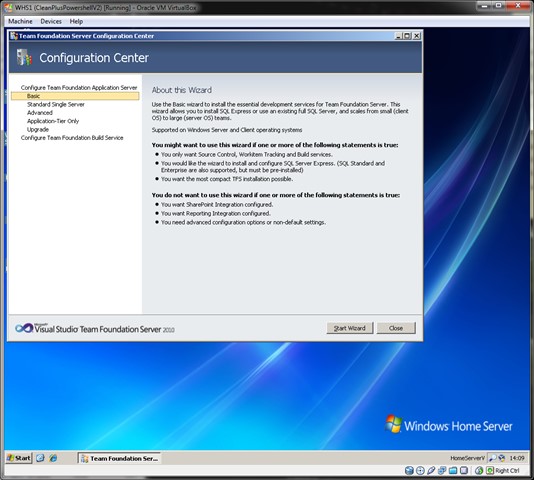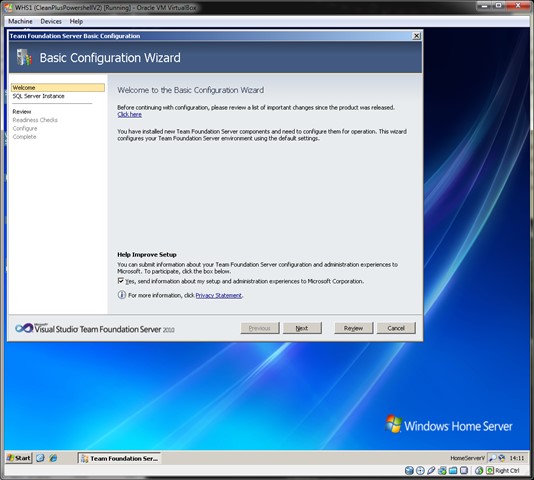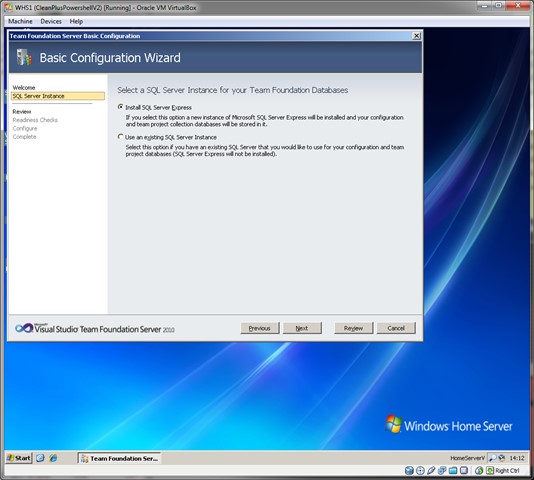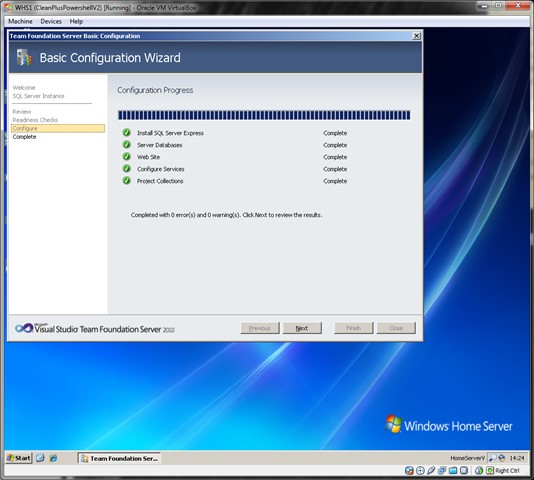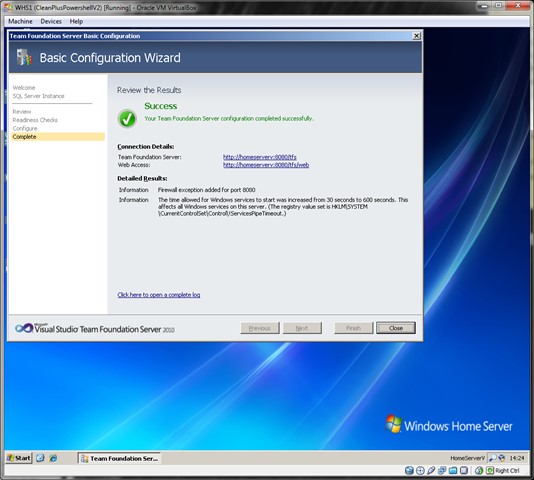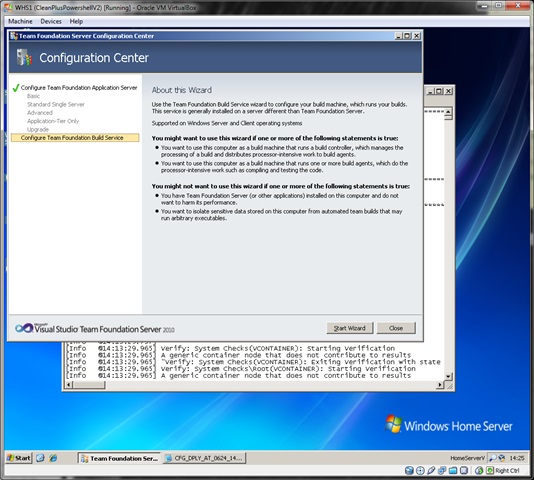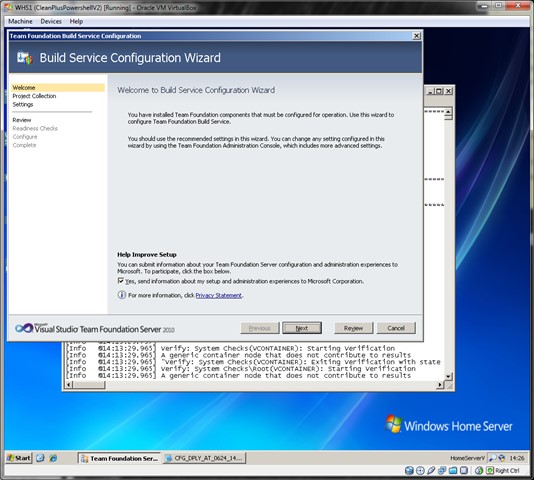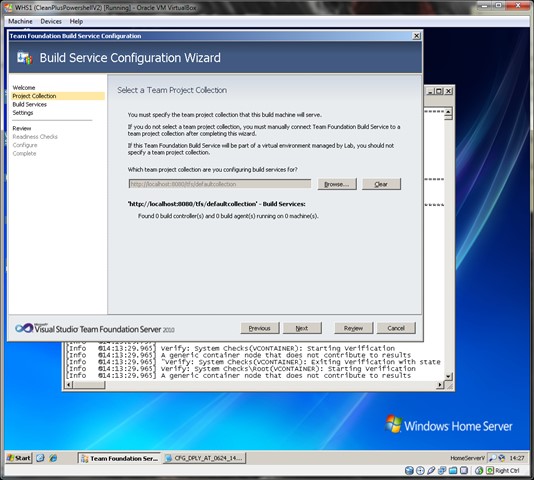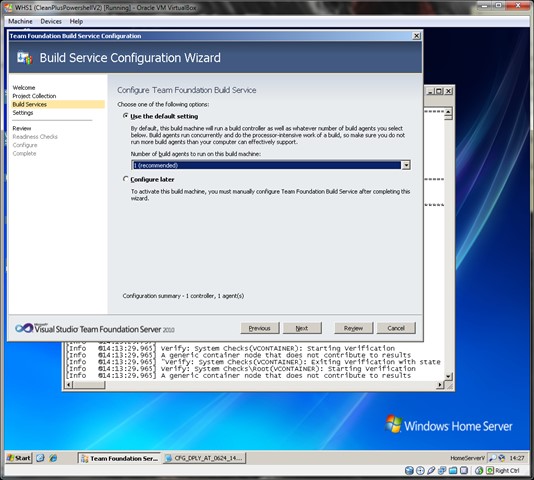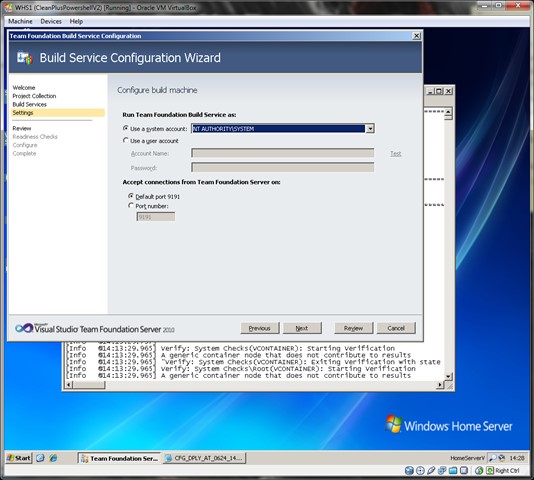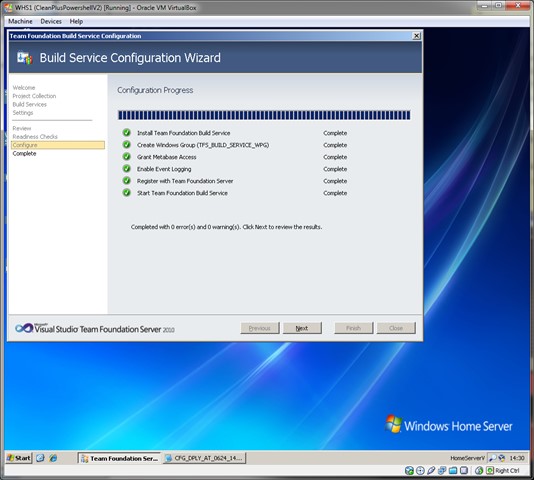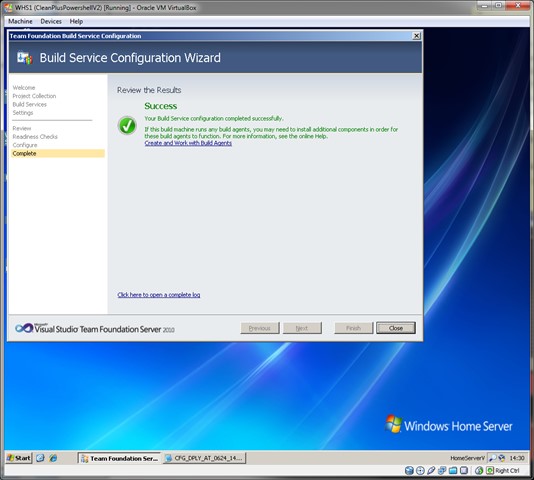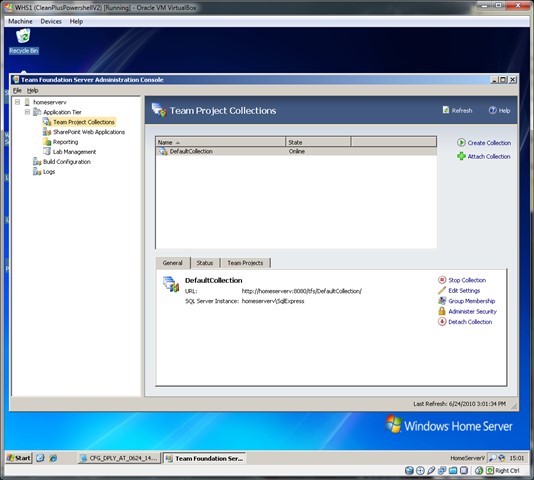Installing Team Foundation Server 2010 on Windows Home Server
Last October I posted about the fact that Microsoft’s Team Foundation Server 2010 was going to be shipping with a “Basic” configuration that more light weight and seen as more of a Visual SourceSafe replacement. In that post I also pointed out that it seemed possible to install this version on a Windows Home Server (WHS) and that it would be something I’d try. Well eventually I have got round to doing it and of course I’ve documented my approach. The benefits of TFS immense but out of the scope of this article but instead I’m covering the installation process.
It may have been technically possible to jump through some hoops and install TFS 2008 on your WHS box but the pre-requisites were heavy (including SharePoint and full SQL Server) and it was always seen as a complicated process. With the ‘basic’ configuration of TFS 2010 you can ignore SharePoint and SQL Reporting Services and it installs onto SQL Server 2008 Express (which it also installs for you).
A point worth mentioning is that TFS 2010 will not trash you existing web sites (important for Windows Home Servers) but will instead install its own site alongside any existing sites on the server. It is possible to then connect to TFS remotely via your WHS Remote Access domain name which is a very nifty feature.
Pre-Installation Considerations:
Basic Configuration: Whilst it’s possible to install the non-basic configurations I don’t see the point unless there is something specific that you want to take advantage of that’s not included in the basic configuration. For a light, easy installation and a nice minimal processing overhead on your WHS the ‘basic’ configuration is ideal. It also contains all the core features such as build automation, work item tracking and source control.
Location of SQL Server Data Files: By default the SQL Server data files are installed to the system drive under the program files location for SQL Server Express. As you add more and more content to TFS these files will naturally grow and so you need to consider up front whether you have the disk space to support this. Windows Home Server by default installs only a 20GB system partition which should have adequate space for the data files to grow, but if you have installed a lot of applications to your system drive this could be an issue. To store the data files at an alternative location it is easier to install SQL Express 2008 manually prior to installing TFS 2010 (and configure the data file locations via the SQL setup). The TFS installation will then just reuse the SQL Express instance already installed. Alternatively you could install the data files on the WHS’s ‘Data’ drive (D drive) but personally I prefer to leave that drive well alone and let WHS’s ‘Drive Extender’ manage all the data in it’s Storage Pool. I did consider installing a new drive to my server, and not adding that to the storage pool, which would then be used for my data files. In the end I decided I had adequate space on the system drive and I could move the data files at a future point in time if required.
Build Controller: Part of the TFS installation/configuration includes the decision to install a Build Controller on the server. If you plan on running automated TFS builds then you’ll need to install this. I would strongly recommend you use the Team Build features of TFS as they are one of its key features but if you don’t want to automate builds or want to minimise the services running on your server then just skip that part.
Support: Whist WHS is really a Windows Server 2003 under the covers and TFS 2010 clearly supports Windows Server 2003, installing it on a Windows Home Server is not supported by Microsoft (or anyone else) and you do so at your own risk.
Steps:
You’ll need to Remote Desktop onto your server to run the installation interactively. The below screenshots show the key stages of the installation process. Luckily it’s mostly a matter of clicking ‘Next’:
Choose to install Team Foundation Server and the Build Service (if you plan to run automated builds on this server too). Don’t install the Server Proxy:
After much processing and a reboot it’s installed:
Once installed, it then launches the Configuration Centre and it’s at this point that you can choose the ‘Basic’ configuration. It will then install SQL Server Express or point to an existing SQL instance:
Next you’re asked to configure the Build Service details:
That’s it. You can launch the ‘Team Foundation Server Administration Console’ from the Start Menu which is a neat new tool enabling you to manage TFS from the server itself:
Next Steps:
Connect via Visual Studio: Now it’s all up and running you can fire up Visual Studio and test that you can connect to the new Team Foundation Server by adding it to the list of servers in Team Explorer. You should be able to create new Team Projects, check in code and run builds just as you would on any other TFS server.
Enable Remote Access: To enable remote access to TFS so you can access your source code from remote locations you need to copy your client certificate from the Remote Access site and then add it to the TFS site. For instructions on how to do this see this excellent post by Jason Neave.
Backups: Call me paranoid but before I add anything important to this TFS server I want an automated backup procedure in place. Backing up TFS is really ‘just’ a matter of backing up the SQL Server databases on which TFS sits as that is the only source of its data. I say ‘just’ because it’s not as easy as it should be. A key point to note is that as TFS uses numerous databases it is critical to backup all of them at the same time so you don’t end up restoring unsynchronised databases. I have created an automated backup procedure using Windows PowerShell that I will share in a future post.
Conclusion:
It’s exciting to see a combination of two excellent products working together and I think this is another great way to add value to your Windows Home Server whilst enabling you to experiment with a quality ALM tool.
UPDATE: For WHS 2011 users check out my post on Installing TFS 2010 on Windows Home Server 2011.