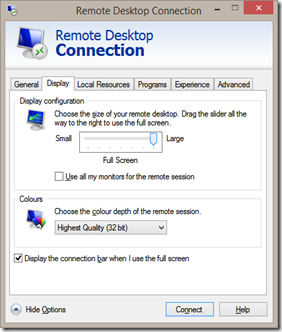Full Screen Remote Desktop Sessions
Sometimes if you are on a new machine or using Remote Desktop for the first time you might find that the display size is not correct when you connect to a remote machine. If the remote machine session won’t go Full Screen it can be annoying. To resolve launch Remote Desktop (tip: Start > Run > mstsc is the easiest way) or via Start Menu (Start > Programs or All Programs > Accessories > Remote Desktop Connection). Once launched click ‘Options’ or ‘Show Options’ and then on the ‘Display’ tab adjust the size of your remote desktop screen. Move the slider all the way to the right for full screen.
Once you connect the settings becomes the default for all Remote Desktop connections and so you’ll only need to do this once. The settings are saved in a Default.rdp file, usually stored in ‘My Documents’ or ‘Users/<UserName>/Documents’. It is possible to save multiple versions of *.rdp files and pass them to MSTSC as a command line parameter if you need to connect to different machines with different settings.