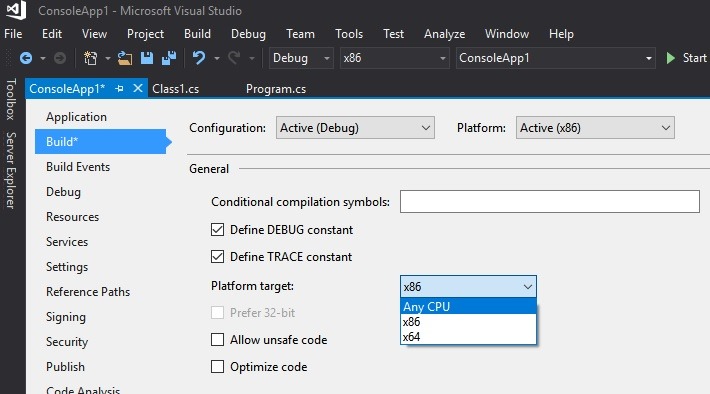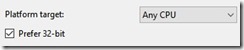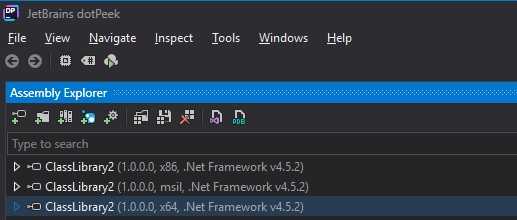Platform Targeting in .Net
If you see one of the errors below within your .Net application it is likely as a result of your assembly having been compiled with the wrong target architecture flag set.
Errors Seen
1) In this instance the assembly was accidentally compiled for x86 only and run within IIS in a 64bit process:
Unhandled Exception: System.BadImageFormatException: Could not load file or assembly “AssemblyName Version=1.0.0.0, Culture=neutral” or one of its dependencies. An attempt was made to load a program with an incorrect format.
(For info IIS has an Application Pool setting under Advanced Settings that enables you to run the App Pool as a 32 bit process instead of 64bit. This is off by default.)
2) Here a .Net application targeting a 64 bit processor was run on a 32bit system:
This version of ConsoleApplication1.exe is not compatible with the version of Windows you’re running. Check your computer’s system information to see whether you need a x86 (32-bit) or x64 (64-bit) version of the program, and then contact the software publisher.
If you are looking for a quick fix, then just recompile your assembly with the “Any CPU” option as your platform target. See project properties, build tab for this setting. If you want more information and explanation then read on.
When compiling .Net assemblies in Visual Studio (or via the command line) there are a few options regarding optimising for certain target platforms. If you know that your assembly needs a to be deployed only to a 32bit environment (or it needs to target a specific processor instruction set) then you can optimise the output of MSIL code (what the compiler produces ready for a JIT compilation at run time) for that platform. This is not normally required but perhaps, for example, you have to reference unmanaged code that targets a specific processor architecture.
Essentially this sets a flag inside the assembly metadata that is read by the CLR. If this is set incorrectly then this can result in the above errors but also other odd situations. For example if you compile your app to target “x86” and then reference an assembly that is targeting a “x64” platform then you will see an error at runtime due to this mismatch (BadImageFormatException). Running an “x86” application will still work on a 64 bit Windows but it will not run natively as 64bit but will instead run under the WOW64 emulation mode which enables x86 execution under 64 bit (with a performance overhead), which may or may not be a valid scenario in your case.
If you want to reproduce the situation try creating a new console application and in the build properties tab set Platform Target to “x86”. Then create a new Class Library project, set a reference to it in the Console Application, and then in the build properties tab set it to target the “x64” platform. Build and run the application which will show the above BadImageFormatException.
The target platform for your project is set in the Project Properties tab in Visual Studio, under Build (see screenshot above). If you are compiling via the command line you use the /platform switch.
“AnyCPU” became the default value from VS2010 onwards. “AnyCPU” used up to .Net 4.0 means that if the process runs on a 32-bit system, it runs as a 32-bit process and MSIL is compiled to x86 machine code. If the process runs on a 64-bit system, it runs as a 64-bit process and MSIL is compiled to x64 machine code. Whilst this enables more compatibility with multiple target machines it can lead to confusion or unexpected results when you consider that Windows duplicates system DLLs, configuration and registry views for 32bit and 64bit processes. So Since .Net 4.5 (VS2012) there is now a new default subtype of “AnyCPU” called “Any CPU 32-bit preferred” which basically follows the above rules except that if a process runs on 32bit system then it will run as a 32 bit process (not 64bit as before) and its MSIL will be compiled to x86 code not x64. This change essentially now forces your process to run under 32bit on a 64bit machine unless you untick the option and turn off the default setting. This setting can be seen on Project properites Build tab as “Prefer 32-bit”.
It is worth noting that you may see a confusing “Multiple Environments” option in Visual Studio which can be automatically added after migrating solutions from older versions of Visual Studio (I believe it has been removed as a new option in VS2015 onwards but can hang around in older solutions). Use the Configuration Manager tab to check the setting for each assembly. Most developers will want to target “Any CPU” which supports multiple target environments. If you are getting the above errors then use the steps below to check the assembly and if incorrect then try recompiling with “Any CPU” instead.
How to confirm a target platform for a given assembly
So how do you confirm which processor architecture an assembly was built for? Well there are a few ways:
Using .Net reflection via a simple Powershell command
1
[reflection.assemblyname]::GetAssemblyName("${pwd}\MyClassLibrary1.dll") | format-list<br />
Running this command pointing to the assembly you want to check will produce output like this below (results truncated):
An assembly compiled to target AnyCPU:
1
2
3
4
5
Name : ClassLibrary2
Version : 1.0.0.0
CodeBase : file:///C:/TempCode/crap/pttest/x86/ClassLibrary2.dll
**ProcessorArchitecture : MSIL**
FullName : ClassLibrary2, Version=1.0.0.0, Culture=neutral, PublicKeyToken=null
Same assembly but now compiled to target x86 :
1
2
3
4
5
Name : ClassLibrary2
Version : 1.0.0.0
CodeBase : file:///C:/TempCode/crap/pttest/x86/ClassLibrary2.dll
**ProcessorArchitecture : X86**
FullName : ClassLibrary2, Version=1.0.0.0, Culture=neutral, PublicKeyToken=null
Same assembly again but now compiled to target x64 :
1
2
3
4
5
Name : ClassLibrary2
Version : 1.0.0.0
CodeBase : [file:///C:/TempCode/crap/pttest/x86/ClassLibrary2.dll](/TempCode/crap/pttest/x86/ClassLibrary2.dll)
**ProcessorArchitecture : Amd64**
FullName : ClassLibrary2, Version=1.0.0.0, Culture=neutral, PublicKeyToken=null
Use a decompiler tool
You can also see this information from a de-compiler tool such as dotPeek. Below shows a screenshot showing a x86, 64, AnyCPU and x64 targeted assemblies.
Use the CorFlags Conversion Tool
The CorFlags Conversion Tool (CorFlags.exe) is installed with Visual Studio and easily accessed by the VS Command Line. It enables reading and editing of flags for assemblies.
CorFlags assemblyName
Assuming you have the .Net 4 version installed with .net 4 and above you’ll see something like this. Older versions do not have the 32BITREQ/PREF flags as per the change for .Net4 discussed above:
1
2
3
4
5
6
7
8
9
10
11
Microsoft (R) .NET Framework CorFlags Conversion Tool. Version 4.6.1055.0
Copyright (c) Microsoft Corporation. All rights reserved.
Version : v4.0.30319
CLR Header: 2.5
PE : PE32
CorFlags : 0x1
ILONLY : 1
32BITREQ : 0
32BITPREF : 0
Signed : 0
To interpret this output see the table below and check the PE value (PE32+ only on 64bit) and the 32bit Required/Preferred flags. It is also possible to update these flags using this tool.
Summary
Below is a simple table of results to show the impact of Platform Target on the complied assembly and how it is run on a 32/64bit OS. As you can see the 32 preferred flag has resulted in an AnyCPU assembly being run as 32bit on a 64bit OS, the table also shows the values you get when you use the techniques above for determining the target platform for a given assembly.
| Platform Target in Visual Studio | PowerShell Result | dotPeek Result | CorFlags 32BITREQ | CorFlags 32PREF | CorFlags PE | Runs on 32bit OS as | Runs on 64bit OS as |
| AnyCPU (pre .Net 4) | MSIL | MSIL | 0 | 0 | PE32 | 32 bit process | 64 bit process |
| AnyCPU (.Net 4 +) 32 bit NOT preferred | MSIL | MSIL | 0 | 0 | PE32 | 32 bit process | 64 bit process |
| AnyCPU (.Net 4 +) 32 bit Preferred (default) | MSIL | x86 | 0 | 1 | PE32 | 32 bit process | 32 bit process (under WOW64) |
| x86 | x86 | x86 | 1 | 0 | PE32 | 32 bit process | 32 bit process (under WOW64) |
| x64 | Amd64 | x64 | 0 | 0 | PE32+ | ERROR | 64 bit process |
In summary, there are a few simple rules to be aware of with using AnyCPU and the 32bit Preferred flag but essentially AnyCPU will enable the most compatibility in most cases.